
Qu'est-ce que le didacticiel vidéo de mise à niveau de Windows 11 sur N'IMPORTE QUEL PC ?
Le didacticiel vidéo suivant explique comment mettre à niveau vers Windows 11, si vous avez Windows 10, sur N'IMPORTE QUEL PC sans aucune limitation matérielle.
Si dans les didacticiels précédents, nous vous avons montré comment installer Windows 11, comment mettre à niveau Windows 11 sur des PC répondant à la configuration minimale requise ;
Aujourd'hui, je vais vous montrer comment vous pouvez passer de Windows 10 à Windows 11 sans perdre de données, de paramètres ou de licence.
Comment passer à Windows 11 sur un ancien PC ?
Si vous faites un nouvelle installation de Windows 11 sur un ancien PC, est simple, avec l'aide de Rufus ; La mise à niveau de Windows 10 vers 11 est un peu plus difficile, mais pas impossible.
Nous avons besoin d'un ISO Windows 10 et d'un ISO Windows 11, que nous mettrons en salle d'opération.
Windows 11 sera le "donateur", et Windows 10 sera celui qui recevra le "don" de l'image système.
Concrètement, comment fait-on cette opération de greffe entre Windows 10 et Windows 11 ?
Nous avons besoin d'images ISO Windows 10 et Windows 11.
ATTENTION
Nous n'avons pas besoin de télécharger l'image Windows 10 via l'outil de création de média, car elle est modifiée.
Nous devons entrer dans la page de téléchargement de Windows 10 avec un autre agent utilisateur (voir tutoriel) dans le navigateur, pour penser que nous venons d'un autre système d'exploitation. Cela nous montrera le lien de téléchargement directement vers l'image ISO propre.
Une fois que nous avons les images, nous commençons l'opération.
Étapes de la transplantation :
- Nous extrayons tout le contenu de l'image ISO Windows 10 dans un dossier
- Depuis le dossier, depuis « sources » supprimez le fichier « install.wim »
- A partir de l'image ISO Windows 11, il suffit d'extraire le fichier "install.wim", que vous trouverez dans "sources", et de le mettre dans le dossier où vous avez extrait Windows 10, dans "sources"
- Après cela, lancez l'exécutable à partir de la racine du dossier Windows 10 et vous pourrez passer à Windows 11
Liens de téléchargement Windows 10 et Windows 11 - nettoyer - ORIGINAL
Fenêtres ISO 10 (vous devez utiliser l'agent utilisateur Chrome-ChromeOS)
Fenêtres ISO 11
Tutoriels similaires sur Windows 10 et 11



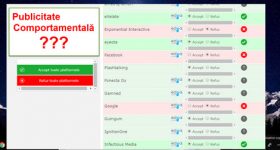







J'ai suivi les tutoriels précédents sur la mise à niveau de Windows 11 à partir de Windows 10 et le nouveau Windows 11 fonctionne très bien sans aucun problème.
Merci beaucoup, très bons tutos.
Merci pour l'information.
Salut, j'ai mis à niveau de win 10 à win 11. cela a fonctionné. Ensuite, j'ai essayé de faire une installation propre de win 11. Cela n'a pas fonctionné, mon ordinateur n'est pas "qualifié". Je mentionne que j'ai mb gigabyte h97 hd3 avec processeur i7 4790,16 Go de RAM
Il existe également un autre tutoriel, avec quelques commandes qui sont entrées dans CMD, vérifiez ici sur le site… Il est également lié à Win 11, et il est destiné aux PC avec des processeurs dits "plus anciens".
Je ne sais pas pourquoi "User agent" et "use bowser default" n'apparaissent pas sur moi, il n'y a rien là-bas, c'est vide. Pouvez-vous s'il vous plaît me dire pourquoi et comment je pourrais aller plus loin pour que je puisse également installer W11 ?
..Eh bien téléchargez avec le navigateur Microsoft Edge, et là, dans les outils de développement ci-dessus Réseau, à marquer, et ci-dessous, vous avez l'état du réseau, où vous trouvez l'agent utilisateur, décochez par défaut et sélectionnez Chrome… .puis rechargez sur la page .
Version de Cristi ou entrez Filehippo et téléchargez Windows-ISO Downloader (pour Win 10), pour la page Microsoft de Win 11
Ce serait bien de faire un tutoriel sur la façon de refaire l'image ISO. J'ai essayé de récupérer une image ISO avec ImgBurn. J'ai fait les réglages dans ImgBurn correctement mais ça n'a pas démarré. Peut-être connaissez-vous un autre moyen ou un meilleur programme. Pour le stick que j'ai utilisé ou leur utilitaire de Microsoft, outil de création de média. Merci!
Salut Cristi. Merci pour cette option, qui à mon avis est la meilleure .. Le nouveau Windows 11 est ok, il a également été mis à niveau.
Merci Cristi !
Continuez comme ça, ce n'est pas rien !
Salut, j'ai installé win 11 sans perdre de données, c'est bien jusqu'à présent il a fait une mise à jour, mais j'ai remarqué que l'antivirus Defender est désactivé, je ne sais pas si c'est normal d'être comme ça, qu'en pensez-vous ?
Salut ! Pour moi, la première coche n'est pas active pour conserver tous les paramètres et fichiers. Je ne suis donc pas allé plus loin. J'ai téléchargé W10 - 20H2 la dernière mise à jour telle qu'elle apparaît dans mon système. Est-ce parce que cela n'a pas fonctionné ?
Châle. oui, Ovid a raison, la sécurité Windows ne fonctionne pas non plus pour moi, bien qu'elle soit mise à niveau.Mais il existe d'autres solutions antivirus, ce n'est donc pas un problème majeur pour moi.
Pendant deux jours, j'ai essayé d'innombrables fois et de toutes les manières possibles de mettre à niveau Windows11, mais sans succès. Toujours après la fin de la vérification de la mise à jour et l'annonce que tout allait bien, la fenêtre s'est fermée et est restée fermée !
Ne sachant que faire, l'idée m'est venue de me déconnecter d'internet. De cette façon, j'ai réussi à installer Windows 11, bien sûr sans perdre de documents ni d'applications.
Merci pour les conseils de ce tuto et des commentaires, sans lesquels je n'aurais pas pu passer au W 11. Mon ordinateur a été acheté en 2010.
Il s'agit d'un Asus-A52J avec processeur Intel i3 (CPU M 350, 2.27GHz), dont j'ai remplacé le disque dur par un SSD.
En quelques heures d'utilisation, tout se passe normalement. J'ai rendu les mises à jour disponibles sans aucun problème. L'une des différences est que tout se déplace beaucoup plus rapidement en S 11 qu'en S 10.
Je veux et même demande à Cristi de faire un tutoriel sur la façon de créer une image ISO.
Vous n'avez qu'à décocher cette case et c'est bon. moi aussi j'ai souffert
Bonjour.
J'ai aussi essayé votre méthode LIVIU a fonctionné jusqu'à l'étape avec l'installation (où il me dit que le pack de langue n'est pas compatible… .mais c'est que les fenêtres sont en anglais ainsi que les fenêtres hybrides) …… après vérification install entre dans la boucle avec fenêtre d'installation. Je précise que j'ai désactivé Internet.
Peut-être que quelqu'un a une solution ?
Je ne peux pas, je ne peux pas installer Windows 11 Pro avec les options d'installation. Et pas la première option mais seulement la seconde avec le stockage de fichiers et les applications seront supprimées
Bonjour Cristi et merci pour la réponse
. J'ai utilisé Rufus 3.17 comme vous me l'avez conseillé en vain. J'ai reçu le message que mon PC n'est pas éligible. Ensuite, j'ai voulu télécharger un Windows10 propre. Certainement pas ..
C'est pourquoi je veux vous demander, si ce n'est pas trop dur pour vous, de le mettre quelque part pour que ce soit plus facile.
Merci pour votre gentillesse.
Je recommande qu'après toute amélioration (mise à niveau) des systèmes d'exploitation Microsoft Windows, un nettoyage de disque soit effectué. Le nettoyage de disque supprime l'ancien dossier du système d'exploitation (Windows.old) qui pourrait occuper un espace assez important. Cette application aide beaucoup, elle est incluse au préalable dans le système d'exploitation.