
De quoi parle ce didacticiel d'installation de Windows 10?
Ce didacticiel d'installation de Windows 10 concerne évidemment l'installation du système d'exploitation Microsoft, appelé Windows 10.
Nous passerons par toutes les étapes depuis le démarrage initial, en passant par mes paramètres préférés lors de la configuration et jusqu'à l'installation complète.
Ce didacticiel fait partie de la série de didacticiels d'installation de Windows 10
Ce didacticiel concerne l'installation réelle du système d'exploitation Windows 10. Si vous souhaitez savoir comment télécharger l'image ISO avec Windows 10, où télécharger Windows 10 et comment créer une clé USB avec Windows 10 ou un DVD avec Windows 10, vous devez voir le didacticiel ci-dessous:

Après avoir vu comment télécharger Windows, où et comment créer une clé USB, revenez à ce didacticiel pour voir comment installer Windows 10.
Avant de commencer: BACKUP !!!
Il est très important lorsque vous réinstallez, c'est-à-dire lorsque vous installez Windows 10 sur un autre Windows, qu'il soit supprimé et sauvegardé.
Peut-être avez-vous des fichiers enregistrés via la partition C: \ que vous ne connaissez pas. Peut-être avez-vous toutes sortes de choses enregistrées sur votre bureau. Quoi qu'il en soit, c'est une bonne idée de sauvegarder, c'est-à-dire de sauvegarder vos données sur un autre périphérique de stockage.
Si l'ordinateur que vous installez sous Windows est nouveau ou si le disque que vous installez est nouveau, vous n'avez aucune raison de le sauvegarder.
Étapes importantes de l'installation de Windows 10:
- Insérez la clé USB ou le DVD et allumez le PC tout en appuyant sur la touche qui vous mènera au menu de démarrage (généralement F12 ou F8)
- Choisissez la version de Windows que vous souhaitez installer (32 ou 64 bits).
- Choisissez votre langue, votre format et votre clavier.
- dans la fenêtre suivante cliquez sur "Installation immédiate"
- Entrez la clé ou appuyez sur "Je n'ai pas de clé de produit"
- Choisissez votre version de Windows 10 (Famille, Professionnel, etc.)
- Acceptez les termes et conditions
- Choisissez une installation personnalisée: installez uniquement Windows (complexe)
- Sélectionnez le stockage sur lequel vous installez et appuyez sur le bouton "Nouveau"
- Une fois les partitions faites, sélectionnez la partition principale et cliquez sur "Suivant"
- Après le redémarrage, sélectionnez la région "Roumanie"
- Choisissez le clavier
- Choisissez "Configuration pour un usage personnel"
- Choisissez "Compte hors ligne" en bas à gauche
- Choisissez en bas à gauche "Expérience limitée"
- Choisissez le nom
- Laissez le mot de passe vide si vous souhaitez vous connecter sans le mot de passe
- Choisissez "Ne pas utiliser la reconnaissance vocale en ligne"
- Choisissez pas pour l'emplacement
- Choisissez de ne pas trouver l'appareil
- Choisissez «Envoyer les données de diagnostic requises» (c.-à-d. Moins de dommages)
- A partir de maintenant cela dépend de chacun de vous quelles options vous choisissez, j'ai dit "NON" à tous.
Vous pouvez imprimer les étapes ci-dessus pour faciliter l'installation.
Autres tutoriels similaires sur Windows 10
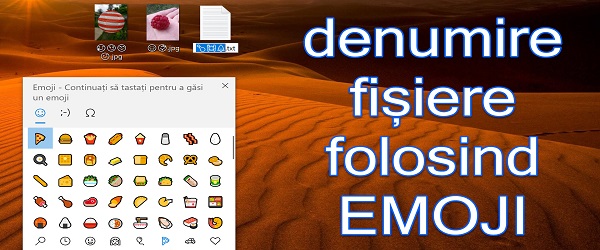
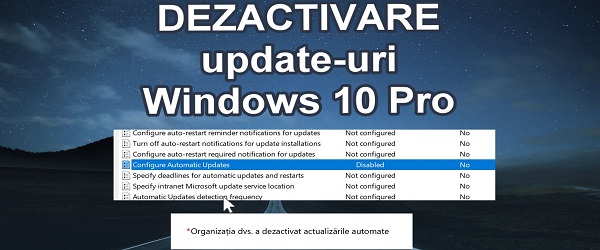
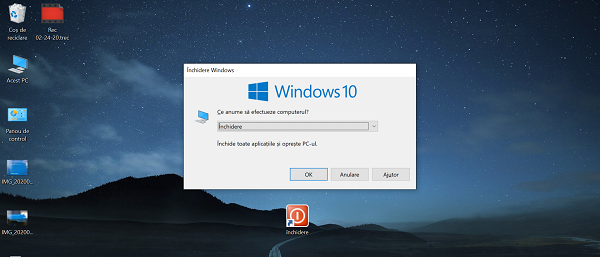
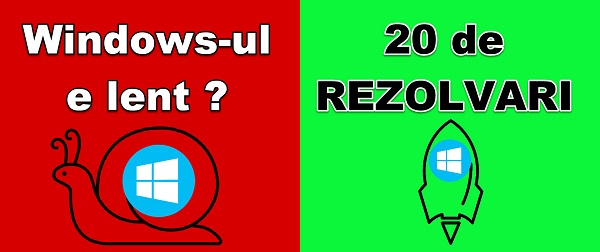







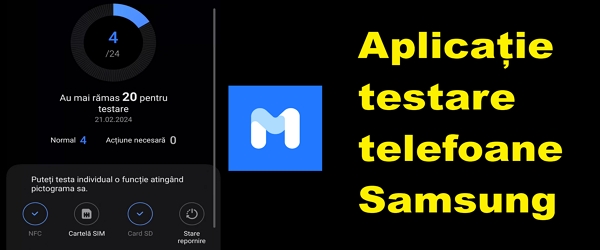
Bonjour Cristi,
Hier a été une journée sombre pour moi 🙁
J'ai 2 ordinateurs portables d'Acer, un E5 et un VN7 Black Edition, et hier ils sont tous les deux morts avec divers problèmes.
1. Le E5 ne démarre que pendant 3 à 5 secondes et s'arrête, et si je maintiens une touche enfoncée en permanence, il fonctionne (entre Windows), si je laisse cette touche, après 3 à 5 secondes, il s'arrête: ((Ce qui pourrait être le problème ??
2.VN7- leur clavier ne fonctionne plus. Cela fonctionnait le soir et cela ne fonctionnait pas le matin. L'éclairage fonctionne, le pavé tactile fonctionne, mais les boutons ne le font pas. Je l'ai dévissé, vérifié la fiche, nettoyée, mais rien. J'ai désinstallé le pilote, je l'ai installé mais rien. J'ai réinstallé le Win mais en vain. Est-il cassé ou bloqué?
S'il vous plaît, aidez-moi si vous connaissez une solution, au moins pour résoudre le problème avec le E5 de ma femme et elle doit y travailler.
Merci beaucoup!
Salut Aline
1. Il est préférable de se rendre dans un service. Il doit être vu par un spécialiste, d'autant plus que c'est un ordinateur portable sur lequel on travaille. Il peut s'agir d'un contact faible, d'un bouton verrouillé, d'une fiche sans contact, de contacts sales, d'une batterie bios consommée ou de toute autre chose. Cela ne vaut pas la peine de se promener.
2. Essayez l'ordinateur portable sur un moniteur externe, le panneau de l'ordinateur portable, le rétroéclairage, une prise sans contact, etc. peuvent être endommagés.
Pour forcer la sortie HDMI, débranchez le panneau (ouvrez l'ordinateur portable, comme s'il se trouvait quelque part sur la droite).
Merci. Joyeux anniversaire et 2021 avec chance et santé! Tu es un homme bon.
Merci. Bon anniversaire!
les anciens tutoriels comment pouvons-nous les regarder, car il nécessite (désolé cacophonie) Adobe Player pour installer, et il ne fonctionne pas sur win10.
Je vous salue.
Vous pouvez faire un didacticiel d'installation de Windows 7 sur un système plus récent. Par exemple MB sur Z270 et processeur I5 6600k comme je l'ai. Je ne réussis en aucun cas, je démarre à partir du stick, j'arrive à la phase où il me demande comment je veux l'installation, après quoi la souris et le clavier sont désactivés. La carte mère Asus Maximus IX Extreme que je possède prend en charge Windows 7 et devrait théoriquement fonctionner, mais je ne sais pas comment y mettre fin.
Faire des tutoriels dont j'ai beaucoup appris.
Merci beaucoup!
J'ai installé Win 10, avec la licence, comme dans le tutoriel ci-dessus sur un ordinateur portable Lenovo. Lors de l'installation, Win 10 a extrait ses pilotes d'Internet via un ancien routeur Trendnet, créant une connexion Ethernet, Win 10. J'ai acheté un routeur D-Link Dir 842 que je ne pouvais pas configurer avec Win 10 et je l'ai configuré avec Win 7 sur un ordinateur portable Dell. L'ordinateur portable Dell dispose d'une connexion Internet filaire fonctionnelle à partir du routeur D-Link et j'ai également Internet sans fil de D-Link dans toute la maison. Mais j'ai un ordinateur portable Lenovo et un ordinateur de bureau avec Win 10 et une connexion Internet créée lors de l'installation de Win 10, une connexion que je ne peux pas supprimer ou créer une nouvelle connexion haut débit, donc je ne peux pas les connecter à D-Link . Aidez-moi, s'il vous plaît!