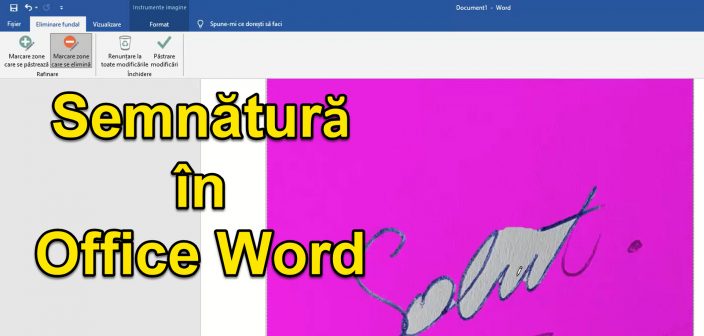
À quoi sert le didacticiel Signature pour les documents dans Office Word?
Dans le didacticiel vidéo Signature pour documents dans Office Word, je vais vous montrer comment créer une signature à utiliser lors de la signature de documents générés ou modifiés dans Office Word.
Pourquoi avons-nous besoin d'une telle signature numérique holographique?
Comme le travail est devenu de plus en plus intense en ligne, les documents circulent de plus en plus sur Internet et c'est pourquoi nous avons besoin d'une méthode par laquelle apposer notre signature sur les documents.
Normalement, nous avons besoin d'une telle signature pour avancer plus vite et économiser du papier.
Comment signer normalement les documents générés dans Office Word?
Pour qu'un document soit juridiquement valide à 100%, il doit être signé manuellement.
Quand je dis signature manuelle, je veux dire générer le document dans Office Word, l'imprimer, le signer, puis le numériser et l'envoyer.
Autrement dit, sur la version classique, nous avons plusieurs étapes, du papier de toner consommé, et enfin nous envoyons une autre numérisation.
Simplifier le processus de signature et de numérisation des documents
Au lieu de nous compliquer toutes les étapes de génération, d'impression, de signature et de numérisation de documents, après quoi l'envoi, nous pouvons grandement simplifier le processus.
nous ne numérisons qu'une seule fois la signature que nous utilisons dans le processus de génération du document, et à la fin il ne reste plus qu'à l'envoyer au document.
Les avantages de la méthode de simplification du processus de signature
Les avantages des méthodes simplifiées de signature de documents Office Word sont les suivants:
- Un gain de temps, tu ne passes plus par autant d'étapes
- Économies de toner et de papier (sauver la planète)
- En fin de compte, le document est plus beau, car ce n'est pas un scan
Comment signer des documents dans Office Word
Étapes requises pour signer des documents dans Office Word - signature numérique manuscrite
- Faites votre signature sur du papier blanc avec un stylo ou un stylo avec un bon contraste, couleur foncée
- Recadrer l'image de signature afin que seule la signature reste et l'importer dans le PC
- Prendre une photo ou un scan avec le papier signé
- Ouvrez l'application Office Word et créez un nouveau document
- Insérez l'image signée
- Utilisez la fonction "suppression du papier peint" pour supprimer l'arrière-plan et ajuster la signature en marquant les zones à conserver et celles à supprimer et à enregistrer en "conservant les modifications"
- Lorsque vous avez terminé, clic droit sur l'image et "Enregistrer comme image"
- Vous avez maintenant une signature avec un fond transparent que vous pouvez utiliser dans n'importe quel document, quelle que soit sa couleur.
Autres tutoriels liés à MS Office et autres
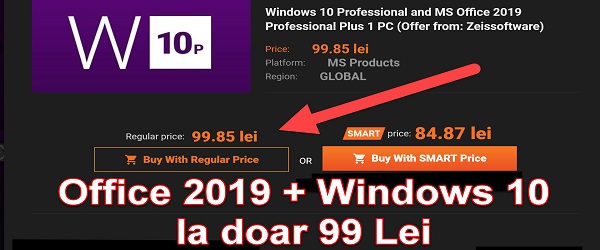
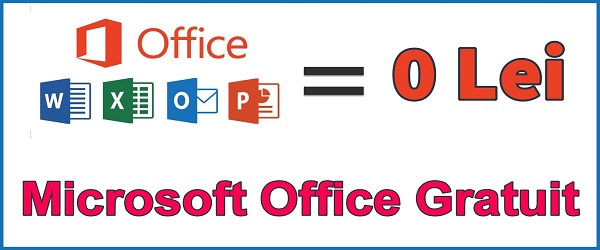
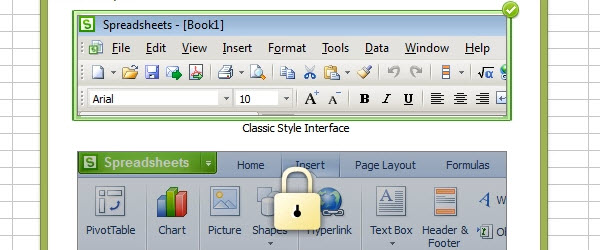
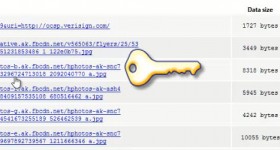







Dans certains endroits de Bucarest, ils ne sont pas valables ... je vous crois et apprécie ce que vous faites ... mais ce n'est pas toujours comme il se doit ... vous avez absolument raison et cela me semble légal ... mais ceux qui ne donnent que des amendes, au lieu d'aider sont d'un autre avis… dommage qu'il n'y ait pas de Révolution… au vrai sens de ceux qui se révoltent… pas ce qui était en 89 '…
Pe https://onedrive.live.com Je pense qu'il n'y a pas d'option pour supprimer l'arrière-plan. Je ne peux pas le trouver. Le mot me semble différent de ce qui est dans le tutoriel. J'ai une version en ligne gratuite de Microsoft 365
Dans la version gratuite en ligne, il n'y a pas d'option. J'ai utilisé un Office 2019 Professionnel Plus.