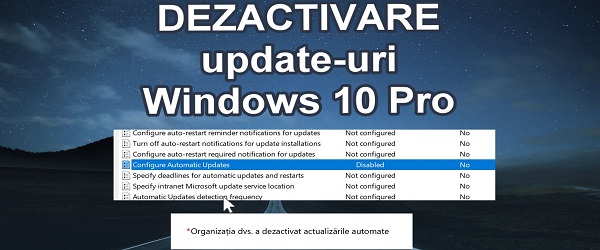
Qu'est-ce que le didacticiel Arrêter Windows Update Windows 10 Pro?
Dans le didacticiel Arrêter Windows Update, Windows 10 Pro vous montrera comment arrêter Windows Update rapidement et sans programmes supplémentaires installés.
Pourquoi laisser Windows Update s'exécuter?
Normalement, il est bon de mettre à jour n'importe quel système d'exploitation. Cela augmente le niveau de sécurité en ajoutant des correctifs, en corrigeant certains bogues ou, une nouvelle mise à jour peut apporter de nouvelles fonctionnalités.
Pourquoi voudrions-nous arrêter Windows Update?
Parfois, Windows Update peut rendre le système d'exploitation difficile, en particulier pour le matériel plus ancien, avec peu de RAM, un stockage lent ou une puissance de traitement insuffisante.
Il y a des cas où la puissance de traitement est suffisante et le stockage rapide, mais la tâche est en cours, par exemple un jeu compétitif.
Dans le cas des jeux, vous avez également besoin d'un temps de réponse réseau rapide, qui peut être géré avec la mise à jour Windows même lorsque votre monde est plus cher pour le jeu.
Il existe également des cas particuliers pour le désir de se retirer de Windows Update.
Au cours des dernières années, Windows comme c'est devenu une expérience en direct, et les cobayes sont nous.
Des conducteurs qui ne travaillent plus, aux suppression accidentelle de données, sont quelques-uns des nombreux désagréments rencontrés par les utilisateurs après avoir effectué une nouvelle mise à jour.
Il est incroyable qu'en 2020, vous puissiez toujours être enthousiasmé par les mises à jour, plus encore qu'à windows XP.
Comment arrêter Windows Update?
Cette méthode n'est valable que pour Windows 10 Pro. Si vous souhaitez également un tutoriel pour Windows 10 Home, écrivez-moi dans les commentaires.
- Dans la zone de recherche du menu Démarrer, saisissez
gpedit.msc - Faites un clic droit sur "Exécuter en tant qu'administrateur"
- Allez à:
Configuratie computer / Administrative templates / Windows components / Windows update(sélectionnez) et double-cliquez avec le bouton droitConfigure Automatic Updates - Vérifier ici "
Disabled"Puis appuyez Appliquer şi OK
Tutoriels similaires - Arrêtez Windows Update Windows 10 Pro:
- Arrêtez rapidement votre ordinateur, y compris les applications ouvertes en arrière-plan
- Les causes d'un ordinateur lent, voyons ce qu'il a!
- Installer Windows 10 sur un compte local - Microsoft cache cette option
- Portable Windows pour PC dépanneurs
- Licence Windows 10 originale vers 25 lei.







OK Crtisti merci beaucoup
Une question si vous le pouvez, savez-vous quoi que ce soit sur la résolution des problèmes de synchronisation du son par rapport à l'image en mode flux (en ligne en direct). arrive sur win.10 pro 1909. J'ai fait tous les réglages possibles, y compris les pilotes Windows génériques, mais cela n'a pas été résolu. Il y a eu quelques problèmes avec les pilotes audio realtek, mais tous n'ont pas la carte audio realtek. Passez une bonne journée
Merci d'avoir révélé ce secret très utile.
J'ai également besoin de ce secret pour l'édition Home.
Pourriez-vous faire le tutoriel promis?
Je souhaite également pour Windows 10 Home.
Je veux un didacticiel vidéo - Arrêtez Windows Update Windows 10 Home. Merci.
Merci, informations utiles, montrez-nous pour 10 maison
Nous attendons la version Home, merci!
J'ai abandonné parce que je n'avais pas gpedit.msc et je n'avais pas envie de télécharger le fichier et de le copier via Windows
Je veux un didacticiel vidéo - Arrêtez Windows Update Windows 10 Home. Merci.