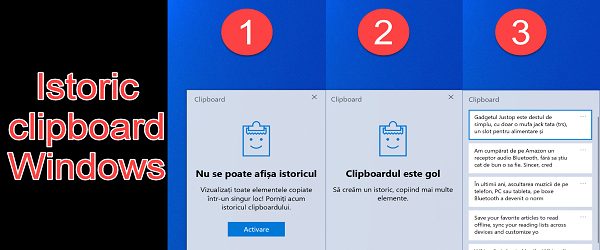
À propos du didacticiel sur l'historique du presse-papiers sur Windows 10?
Dans ce didacticiel sur l'historique du presse-papiers sur Windows 10, je vais vous montrer comment activer l'historique du presse-papiers sur Windows 10, ou comment copier plusieurs éléments dans Windows d'affilée, mais tous dans le presse-papiers.
À quoi sert l'historique du presse-papiers?
L'environnement le plus approprié pour activer l'historique du presse-papiers est l'environnement de bureau, où vous travaillez avec du texte et copiez / collez.
Un autre environnement où historique du presse-papiers peut être d'une utilité réelle dans la zone scolaire, où les élèves et les enseignants peuvent faciliter leur travail.
Pourquoi l'histoire du presse-papiers est-elle si bonne?
En activant l'historique du presse-papiers, vous pouvez copier jusqu'à 25 éléments dans le presse-papiers, html, images et texte, mais pas plus de 4 Mo chacun. Bien sûr, si vous le souhaitez, vous pouvez copier quoi que ce soit, quelle que soit sa taille, mais s'il dépasse 4 Mo, il n'entrera pas dans l'historique du presse-papiers.
Comment activer l'historique du presse-papiers sur Windows 10?
Activer l'historique du presse-papiers:
Variante 1 - Paramètres / Système / Presse-papiers / Historique du presse-papiers / «Activer»
Option 2 - cliquez sur "TastaWindows + V"" Activer "
Utilisation de l'historique du presse-papiers:
Copier (avec copier ou Ctrl + C) des choses normales comme du texte, du html, des images, du code de 4 Mo maximum chacun et quand vous voulez mettre du "coller" appuyez sur la combinaisonTouche Win + V"







Je ne vois pas de presse-papiers dans les paramètres. Solutions?
Saya kalau ketik clavier kalau tidak sengaja tekan tombol shift suka erorr kenapa ya?
Option 2 - appuyez sur «Ctrl + V» «Activer» - est incorrecte
Touche Windows + V - la bonne option
Merci pour la correction, j'ai corrigé.
Essayez la touche de fenêtre + V
mettez-vous à jour Windows 10 quotidiennement?
Non je ne pense pas.
Tutoriel très intéressant et utile. Je vous remercie.
eau potable?