
De quoi parle le didacticiel vidéo sur les méthodes d'installation de Windows 11 ?
Dans le tutoriel Méthodes d'installation de Windows 11, je vais vous montrer comment installer Windows, sur un nouveau PC, ou dans un environnement virtuel, dans Hyper-V, pour l'essayer et constater personnellement les nouveautés et les changements de design.
Il n'est pas bon d'installer Windows 11 au lieu du Windows actuel
Windows 11 n'est qu'en version bêta. Cela signifie qu'il est dans une phase de développement où il y a des problèmes qui seront résolus à temps.
Normalement, le lancement officiel de Windows 11, dans la version stable, n'est prévu qu'à l'automne 2021.
Si vous décidez toujours d'installer Windows 11 pour l'essayer, je vous recommande de le faire sur un nouveau PC ou dans un environnement virtuel.
Méthode d'installation de Windows 11 sur un nouveau PC
Ici, nous avons deux options :
- Installez Windows 10, puis mettez à niveau vers Windows 11
- J'installe une image ISO Windows 11 à partir de archive.org (rechercher Windows 11)
Le PC doit être neuf, c'est-à-dire avec des composants de nouvelle génération tels que des processeurs Intel à partir de la génération 8 ou AMD équivalent et un chipset sur la carte mère aussi neufs que possible, avec prise en charge du TPM 2.0
La méthode d'installation de Windows 11 dans une machine virtuelle
Nous avons dans Windows 10 Pro, la possibilité d'installer Hyper-V, une application avec laquelle nous pouvons installer des systèmes d'exploitation et des applications dans un environnement virtuel, sans mettre en danger notre PC et notre système d'exploitation actuels.
Et là on a les mêmes 2 méthodes d'installation, avec une étape supplémentaire, qui consiste à installer le composant Hyper-V.
- Entrez dans le Panneau de configuration / Programmes et fonctionnalités / Activez ou désactivez les fonctionnalités de Windows / Vérifiez Hyper-V puis OK et après la routine, redémarrez le PC
- Après le redémarrage, lancez Hyper-V et créez une machine virtuelle dans laquelle vous pouvez installer un ISO. puis passez aux étapes ci-dessous
- Installez Windows 10, puis mettez à niveau vers Windows 11
- J'installe une image ISO Windows 11 à partir de archive.org (rechercher Windows 11)
Tutoriel similaire à l'installation de Windows


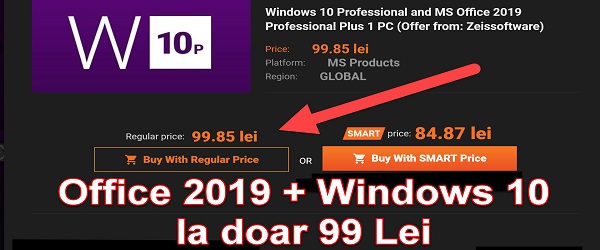
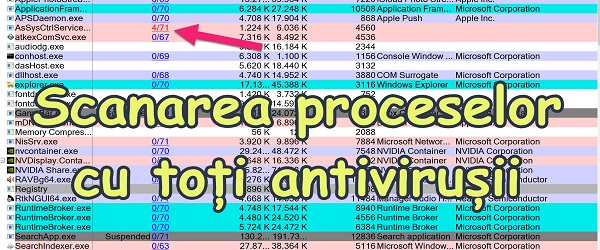







Il existe des sites qui disent que cela fonctionne avec la 6ème génération de processeurs, il suffit d'avoir TPM 2.0 et un démarrage sécurisé sur la carte mère. Je pense que Microsoft va l'adoucir avec tant de caprices lors de la sortie de la version finale.
Salut, je ne peux pas faire l'installation, j'ai besoin de transposer de LEGACY vers UEFI et c'est dur (Z390 AORUS PRO WIFI (rev. 1.0) SSD Samsung 960 nvme
Bonjour, j'ai passé une commande de 2 paires de bottes de travail, j'ai effectué le paiement par virement direct au vendeur et depuis 5 jours je n'ai toujours pas reçu la confirmation de paiement et de livraison, pas d'email du tout. La façon de procéder? J'ai envoyé un message au vendeur avec l'écran affichant la confirmation de paiement et rien. Personne ne répond